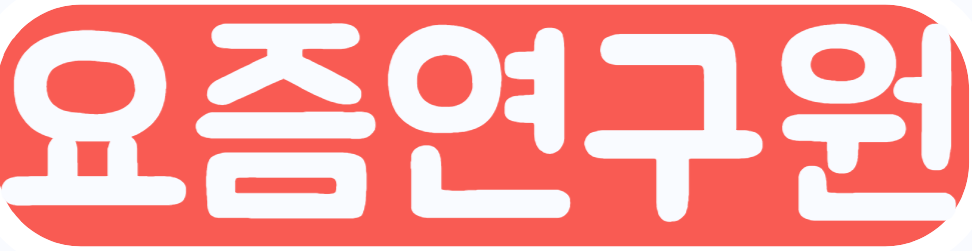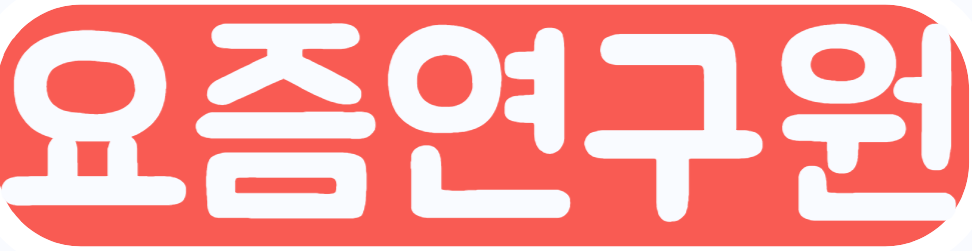상세 컨텐츠
본문
SPSS는 프로그램은 SAS나 파이썬보다는 분석이 자동화되어 있어, 논문을 쓰기위해 통계분석을 배워야하는 사람들이 비교적 쉽게 다가갈 수 있는 프로그램이다.
이제 SPSS의 완전 기본적인 사용법과 메뉴를 알아보자. 프로그램의 설치를 완료하고 나면, 바탕화면의 아이콘을 선택하거나, 시작 메뉴에서 IBM SPSS에 커서를 가져가면 나타나는 IBM SPSS Statistics 버튼을 선택하면 프로그램을 시작할 수 있다.
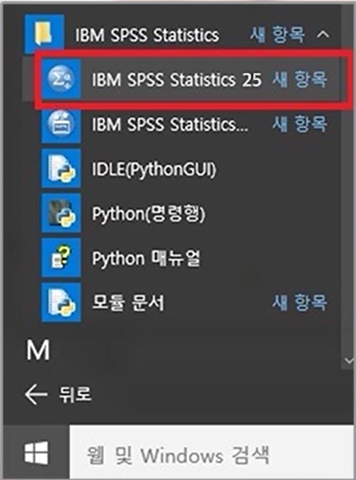
그리고 SPSS프로그램을 시작하면 이전에 분석했던 데이터베이스를 열 수 있도록 아래의 창이 나타나는데, 지금은 프로그램 메뉴를 확인하기 위한 과정이므로 하단의 취소[cancel]를 클릭해서 이 창은 닫아둔다(나중에 자주 사용하는 데이터셋들이 생기면, 아래의 사진처럼 바로 클릭해서 열 수 있지만, 오늘은 기본 메뉴를 설명해야 하므로 닫아둔다!).
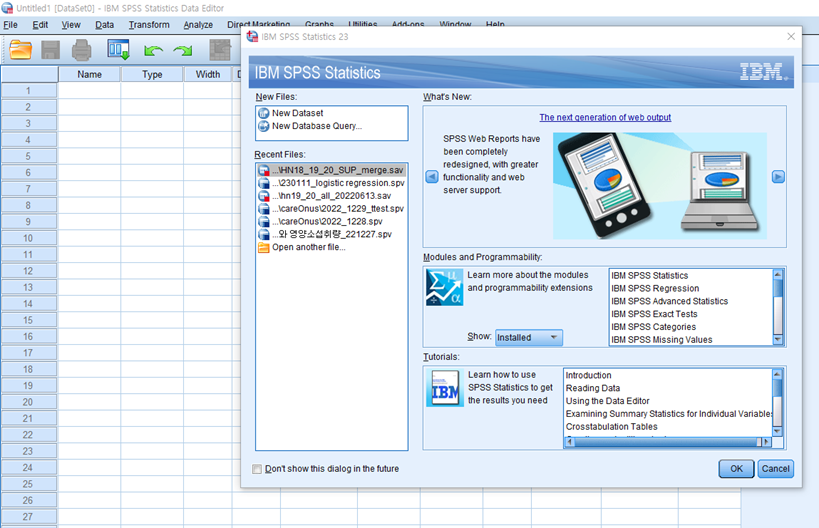
그리고 SPSS의 기본 화면에서 왼쪽 하단을 살펴보면, 이 곳은 데이터보기와 변수보기 화면으로 구성이 되어있다.
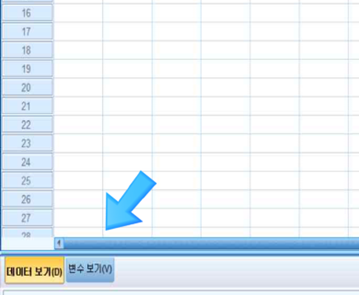
[논문의 모든 것] 논문찾기부터 쓰기까지 모두에게 필요한 실전 노하우!
클래스 배우기 강의, 강좌 후기 - [논문의 모든 것] 논문찾기부터 쓰기까지 모두에게 필요한 실전 노하우! | J. Hannah2012- 대학강사 (서울대학교, 연세대학교, 고려대학교, 외 강의 및 특강)2015 서울
www.classu.co.kr
데이터 보기 화면은 엑셀과 같은 형태로써, 각 셀에 숫자와 문자를 입력할 수 있고, 행에는 숫자, 열에는 변수라는 글자가 쓰여져 있는 것을 볼 수 있다. 그리고 변수 보기 화면은 이름, 유형, 너비, 소수점이하 자리 등과 같은 값으로 변수의 특성을 설정할 수 있는 부분으로 구성되어 있다.
이제 ‘데이터 보기’ 화면에서 데이터를 입력하는 방법에 대해 알아보자. SPSS의 데이터 보기에서는 새로운 데이터를 입력하거나, 기존에 입력해서 저장해 둔 데이터를 확인할 수 있고, 이 창에서 데이터를 행과 열로 구분해서 입력할 수 있다.
예를 들어, 학생들의 신체계측치(키, 몸무게, 앉은키 등)를 데이터로 입력하려고 한다.
- 하나의 행[케이스]에는 연구문제에서 단위가 되는 하나의 케이스, 즉 한 학생의 키,몸무게, 앉은키 등 신체계측치에 대한 모든 정보를 입력한다.
- 하나의 열[변수]에는 동일변수, 즉 모든 학생의 키 자료를 입력한다.
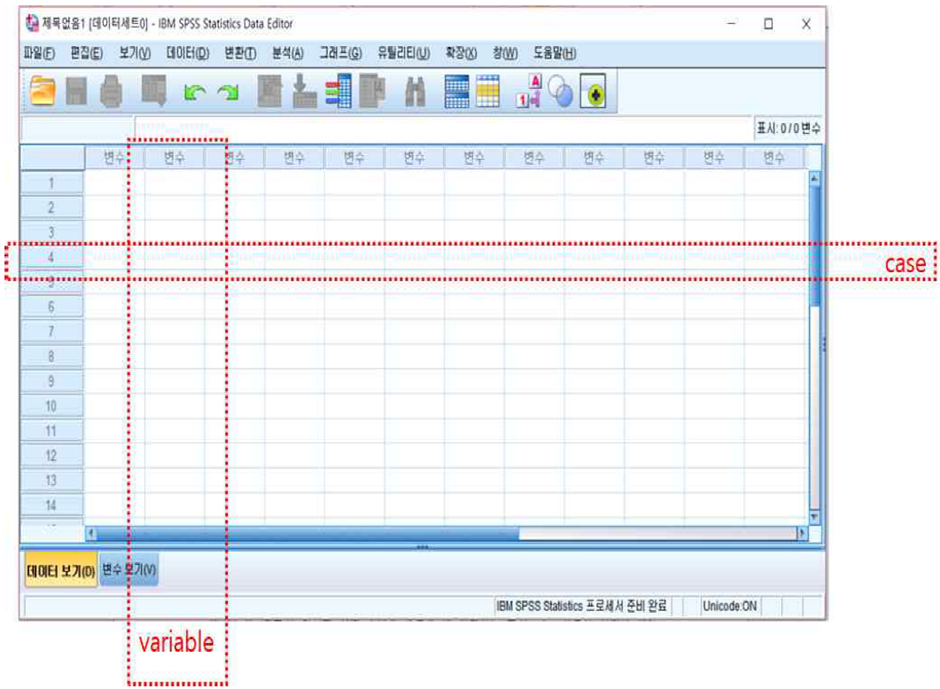
그리고 많은 연구자들이 데이터를 엑셀에 입력해서 SPSS로 분석한다. 그렇기 때문에 조사자료나 실험자료를 데이터로 활용하기 위해 엑셀에 입력할 때에도 이렇게 변수와 데이터 케이스의 방향을 잘 설정해서 입력해주어야 한다(엑셀에 입력한 데이터는 SPSS ‘데이터 보기’ 창에서 바로 붙여넣기 하거나, [파일]-[열기]에서 엑셀 데이터 전체를 불러오기 할 수 있다.)
이제 이렇게 불러들이거나 입력한 데이터의 특성을 설정할 수 있는 ‘변수 보기’ 창에 대해서 자세히 알아보자.
[논문의 모든 것] 논문찾기부터 쓰기까지 모두에게 필요한 실전 노하우!
클래스 배우기 강의, 강좌 후기 - [논문의 모든 것] 논문찾기부터 쓰기까지 모두에게 필요한 실전 노하우! | J. Hannah2012- 대학강사 (서울대학교, 연세대학교, 고려대학교, 외 강의 및 특강)2015 서울
www.classu.co.kr
먼저, SPSS의 데이터 보기 창에 숫자를 입력하면, 변수명이 VAR00001로 바뀌는 것을 볼 수 있다. 예를 들어, 1을 입력하고 엔터키를 누르면, 변수 값이 VAR00001로 바뀌고, 숫자도 1.00으로 바뀌면서 검정색으로 변한다. 이것은 이 수치가 데이터로 입력되었다는 것을 의미하고, 이제 ‘변수 보기’에서 변수의 특성을 수정할 수 있게 된다.
예를 들어, 입력했던 1의 변수명이 ‘VAR00001’로 입력되었는데, 이것을 수정하고 싶다면 ‘변수 보기’에서 ‘몸무게’로 수정하고, 1.00으로 입력된 소수점 자리수도 1.0으로 수정할 수 있다.
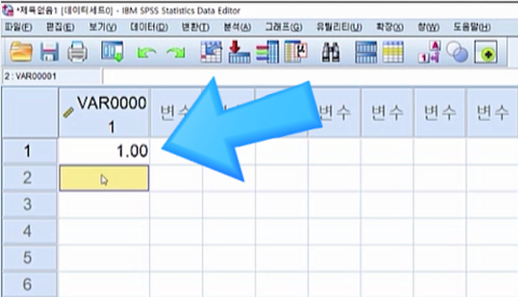
이제 구체적인 데이터 특성 수정방법을 알아보자.
이름: 변수명은 해당 칸을 클릭한 상태에서 수정하거나, 새로 입력할 수 있다. 연구에서 변수 이름은 동일한 지표에 대해서 여러 번 입력해야 하는 경우가 있는데, 예를 들어 몸무게001, 몸무게 002처럼 일련번호를 이용해서 작성하는 방법이 있다.
유형: 유형에서는 데이터가 문자인지 숫자인지 설정할 수 있고, SPSS 데이터의 기본 설정을 숫자이다.
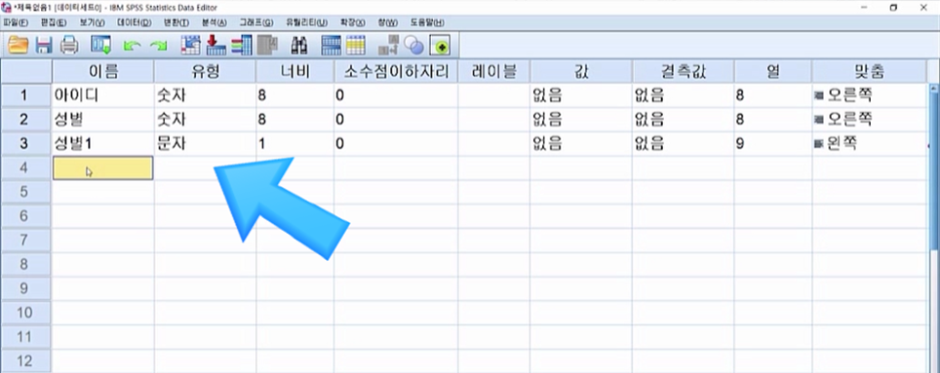
너비: 너비에서는 입력 가능한 자료의 너비를 지정할 수 있고, 기본설정은 8이다(작성된 한글이 두글자일 경우 6바이트로 6을 지정).
소수점 이하 자리: 데이터를 입력한 변수의 유형이 문자나 날짜가 아닌 경우 입력된 자료의 소수점 자릿수를 지정하는 곳으로, 기본 설정을 두 자리로 되어있다(설정 자릿수보다 더 많은 소수점으로 자료를 입력하면 데이터 보기 화면에는 설정된 소수점 자릿수만큼 반올림되어서 보임). 소수점 자릿수를 변경할 때는 입력란의 상, 하 화살표를 이용하거나 직접 입력하면 된다.
레이블: 변수의 이름에는 빈칸이나 특수문자를 사용할 수 없기 때문에, 이 곳에 출력에서 보여주는 변수명을 입력할 수 있는데, 이것이 레이블이다. 레이블이 있는 변수는 출력 결과에 이름에 있는 변수명 대신 레이블이 출력된다.
값: 변수가 질적 변수인 경우 입력된 값에 대해 설명한다.
결측값: 변수의 데이터 중 특정한 값을 결측값으로 지정해야 할 때 사용한다. 여기에서 설정된 결측값은 사용자 지정 결측으로 처리하고, 기본설정은 결측값 없음으로 숫자변수에 대해 수치가 입력되지 않은 셀만 결측으로 처리한다.
열: ‘데이터 보기’ 화면에서 하나의 열 크기를 조정한다. 열의 크기(폭)는 변수와 변수 사이에 마우스를 옮겨 놓으면 화살표 모양의 마우스가 양쪽방향, 오른쪽 왼쪽 방향에 화살표가 나타나는데, 이때 클릭하여 왼쪽이나 오른쪽으로이동시켜 드래그를 한다.

척도: 변수에 입력된 자료의 종류를 지정하는 곳으로 척도, 순서, 명목 중 하나를 선택한다(척도는 양적 자료로 측정된 변수로 이산형과 연속형은 구분하지 않으며, 순서는 질적 자료 중 순위자료에 해당하는 변수이고 명목은 질적 자료 중 명목자료에 해당하는 변수이다).
[논문의 모든 것] 논문찾기부터 쓰기까지 모두에게 필요한 실전 노하우!
클래스 배우기 강의, 강좌 후기 - [논문의 모든 것] 논문찾기부터 쓰기까지 모두에게 필요한 실전 노하우! | J. Hannah2012- 대학강사 (서울대학교, 연세대학교, 고려대학교, 외 강의 및 특강)2015 서울
www.classu.co.kr
'요즘연구 > 연구가 논문이 되기까지' 카테고리의 다른 글
| [논문투고] 학술지 논문 투고하는 방법_Journal submission (가정의학회지 예시) (0) | 2023.08.10 |
|---|---|
| [실험연구] 동물실험의 찬성/반대에 대한 논문리뷰_실험동물의 원칙과 고통등급이 무엇일까? (0) | 2023.08.10 |
| [불임 연구] 가임기 임신에 영향을 주는 요인이 무엇일까?_내분비장애(호르몬), 유전, 영양상태, 경구피임약 (0) | 2023.02.17 |
| 영어로 논문 쓸 때 고민되는 것_한글로 쓰고 통번역을 할 것인가 원어민 교정을 할 것인가? (0) | 2023.01.31 |
| 논문사사(acknowledgement)_연구에 도움을 준 기관이나 인물에게 감사를 표하는 단락(연구비 지원에 대한 사사 예시) (0) | 2023.01.26 |